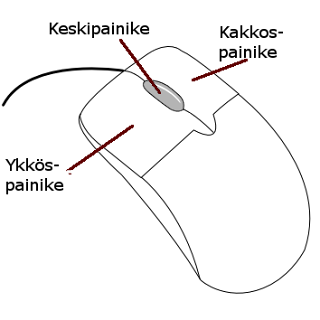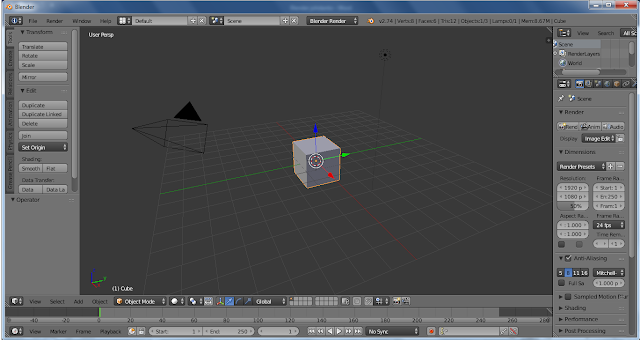Muokataksesi kappaleen muotoa, sinun täytyy olla
Edit mode:ssa. Voit valita kappaleesta kolmenlaisia osia: (kulma)pisteitä, reunoja ja pintoja.
Piste (vertex)
Kuvassa näkyy tilanne, jossa yksi piste on valittuna:
Reuna (Edge)
Alla olevassa kuvassa on reunaviiva valittuna. (Reunaviivan valinta näkyy valkoisena, toisin kuin muut valinnat, jotka ovat oransseja.)
Pinta (Face)
Ja alla vielä pinta valittuna:
Kohteiden valitseminen tietyltä alueelta
Jos haluat valita kaikki tietyn alueen pisteet, reunat tai pinnat, paina näppäimistöltä B, ja vedä sitten laatikko haluamasi alueen ympärille. (Samalla tavalla voit valita myös kappaleita Object mode:ssa.) Mikäli haluat valita ympyrän muotoiselta alueelta, paina äskeisen sijaan C. Valintaympyrän kokoa voi muuttaa hiiren rullalla.
Taka-alalle jäävien kohteiden valitseminen
Blenderissä oletuksena on, että valitessasi kappaleen osia, voit valita vain niitä, jotka ovat näkyvissä. Jos kuitenkin haluat valita myös näkymättömiin jääviä kohteita, käytä alapalkista löytyvää Limit selection to visible -painiketta:
Valittujen kohteiden muokkaaminen
Useita muokkaustoimintoja voi tehdä hiirellä, kun haluttu kohde on valittuna. Tässä vielä muutamia pikanäppäimiä:
- G siirtää valittuja osia. Muut osat venyvät tarvittavan määrän.
- E kahdentaa valitun osan ja venyttää sen jälkeen.
- R kääntää
- S skaalaa eli muuttaa kokoa.
Jos painat edellä mainittujen jälkeen X, Y tai Z, kyseinen toiminto tapahtuu vain tämän akselin suhteen.
Pinnan jakaminen osiin
Usein kuvan muokkaamista varten on tarpeellista jakaa jokin pinta pienempiin osiin. Tämä onnistuu vasemmassa reunassa olevan palkin
Subdivide-toiminolla. Toiminto on näkyvissä vain, kun
Edit mode on päällä.